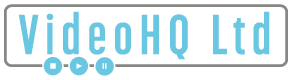Social media sites are really fussy when it comes to how you share your content – so here’s a guide to how to upload to each platform
It’d be absolutely lovely if all social media sites wanted you to upload your content in exactly the same way.
But unfortunately, they’ve all got their own way of doing things.
And it’s their way or the high way, otherwise their algorithms mean they won’t show your videos to as many people.
So here’s a guide for how each site likes things to be done. All of the instructions are written for uploading from a computer, rather than the mobile apps.
If you’re unsure what any of the things are in this guide, for example thumbnails or subtitle files, then check out this blog about how to create them for your video.
How to upload videos to Youtube
What you’ll need:
- The main video file
- A thumbnail image
- A .srt subtitle file
- Click ‘upload video’ in the top right hand corner
- Select the main video file to upload
- On the next screen, add a video title and a video description
- Underneath that, upload the thumbnail file
- Select that the video is not made for kids
- Click video elements > add subtitles > upload file > with timing
- Select the .srt file and click ‘done’. Then click next
- If I’ve added music to your video, at this point Youtube might say there’s a copyright claim. There isn’t, I just need to clear the video, so send me the link to your uploaded Youtube video
- Click ‘next’, make the video public, and click ‘publish’
How to upload videos to instagram
What you’ll need:
- Your video file with the captions burned in
- A thumbnail image
- Click ‘+’ in the top right hand corner and ‘select files from computer’
- Upload the video with the captions burned in – you currently can’t add them separately on insta
- Click the two arrows in the bottom left hand corner and change the ratio to 16:9. Click next
- By ‘cover photo’ click ‘select from computer’ and add the thumbnail
- Make sure the video sound is turned on and click next
- Add the text to the post and click ‘share’
How to upload videos to Facebook
What you’ll need:
- The main video file
- A thumbnail image
- A .srt subtitle file, named with the Facebook naming conventions
- On your business page, select the option to create a ‘photo / video’ post
- Before typing any text on the post, click ‘add photos / videos’ > add the main video file > then click ‘video options’
- Add a video title, ‘upload captions .srt’ and select the Facebook captions file
- Change thumbnail by uploading the thumbnail image, and click save
- Create your text post as normal
- You can pin this post to the top of your feed, so it’s the first thing people see on your page
How to upload videos to Linkedin:
What you’ll need:
- The main video file
- A thumbnail image
- A .srt subtitle file
- Underneath ‘start a post’, select ‘video’ and then select the main video file
- Then ‘select thumbnail’ and ‘select captions’ and upload the two files
- Make sure to uncheck ‘add auto captions’. If you don’t do this, both your subtitles and their subtitles play at the same time!
- Write the text as normal and post it.
- You can also make the video a featured post on your Linkedin page. Go to ‘Featured’ > ‘+’ and upload the video there directly
How to upload videos to Twitter
What you’ll need:
- The main video file
- A .srt subtitle file
- Under ‘what’s happening’ click ‘media’ and then choose to upload the main video file
- Click underneath that to ‘upload caption file’ .srt
- Click ‘done’, write your text and tweet it
How to upload videos to Vimeo
What you’ll need:
- The main video file
- A thumbnail image
- A .srt subtitle file
- Hover over ‘new video’ in the top right hand corner, and click ‘upload’
- Select the main video file to upload
- While that’s uploading you can change the video title and add a description
- Once uploaded, click ‘advanced’ on the right hand side
- Click ‘edit thumbnail’ and ‘upload’ the thumbnail file. Select your thumbnail and hit ‘save’
- On the left menu, click ‘distribution’ and then ‘subtitles’
- Click the ‘+’ to add a subtitle file, selecting language as ‘English (United Kingdom) and type as ‘captions and subtitles’
- Choose the .srt file, click the grey notch to turn them on, and hit save
Feel free to share this blog with anyone you think will find it useful!
And if it’s all a bit too much faff for you, give me a shout and we can chat about VideoHQ managing your uploads for you.